It's been a while since the last time I came up with some good laptop tips, so when a Hassle-Free PC reader named Shawn wrote in with his problem I thought I'd better get back to notebooks.
Here's Shawn's problem: "I have a Dell Studio Laptop. When I turn off my computer, the Power button light stays on and blinks. The only way I can stop it from blinking is to disconnect the battery and then connect it again. Please help."
I have a pretty good idea what's happening here. Shawn's using the Studio's Power button to shut down, but it's actually putting the system into Standby mode. That would explain the blinking LED. There are two easy fixes for this.
First, you can click the Start button, mouse over the arrow at the bottom-right corner of the Start menu, and then click Shut Down.
What's that? You say you've been clicking that little Power icon to the right of the search box? Nice try, but the default Windows setting for that icon is the same as for your physical Power button: standby. No worries, I've blogged about how to turn the Vista Sleep button into a Power button.
Second, you can change the function of your laptop's power button so that pushing it does indeed shut down Windows rather than putting it into standby (keep reading for how to do that).
What you should never do is yank the battery when the power LED is blinking. That's the equivalent of turning off your PC without letting Windows shut down properly, which can cause problems.
Oh, and in case you're smacking your forehead over this, don't worry: It's a mistake anyone could make. I mean, it seems only logical that a Power button would turn off the power, right?
Change the Function of Your Laptop's Power Button
I don't have any statistics on this, but most of the laptops that cross my desk have one thing in common: pressing the power button puts them to sleep (i.e. standby mode) instead of actually shutting them down. That's pretty weird considering that many laptops also have dedicated Sleep buttons.
Fortunately, it's easy to change the Power button's function, which can be programmed to make the laptop sleep, shut down, or hibernate. Here's how Vista users can make the change:
- Click Start, type power, and then click Power Options.
- In the lefthand sidebar, click "Choose what the power buttons do."
- You should see two pull-down menus alongside "When I press the power button." One is for when the laptop's running on battery power, the other for when it's plugged in. Choose the setting you want for each scenario.
- Click "Save changes" and you're done.
As you may have noticed, this screen also lets you change the functions for the Sleep button (if your laptop has one) and for what happens when you close the laptop's lid. So you can kill a couple of button-birds with this particular settings stone. Special thanks to reader Jeff for suggesting this handy tip!
Replace a Laptop Keyboard
My cousin just presented me with her Dell Inspiron 9400 laptop, which was missing its F5 key. The keys that remained weren't in very good shape, either. Many were sticky, while others failed to register presses. A lot of the letters had worn off the keys, too.
Fortunately, a laptop with a rotten keyboard is not necessarily destined for the scrap heap (nor even Craigslist). In fact, if you're handy enough with a screwdriver to know which end drives screws, you can probably replace the entire keyboard in about 5 minutes.
In the case of the Inspiron, my search began and ended on eBay. A quick search for an Inspiron 9400 keyboard revealed plenty of options, including a brand-new replacement for all of $12--shipped.
Then I Googled "Inspiron 9400 replace keyboard" and found how-to instructions in a matter of seconds. (See, you may think I'm a genius, which I am--but many times it's just a matter of knowing how to find the information you need.)
Turns out it's crazy-easy to swap in a new keyboard on an Inspiron: Just pry up the bezel, remove a pair of screws, and unplug the old keyboard. Put the new one in its place, close up the machine, and presto, you're done.
Your mileage may vary, of course, depending on your laptop. But if you're suffering with an old, cruddy, gunked-up keyboard, it may cost you as little as $12 and 5 minutes to replace it. Pretty worthwhile investment, no?








 12:08 pm
12:08 pm
 Hassaan Syed
Hassaan Syed


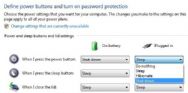

 Posted in:
Posted in:
0 comments:
Post a Comment